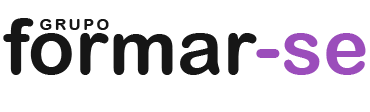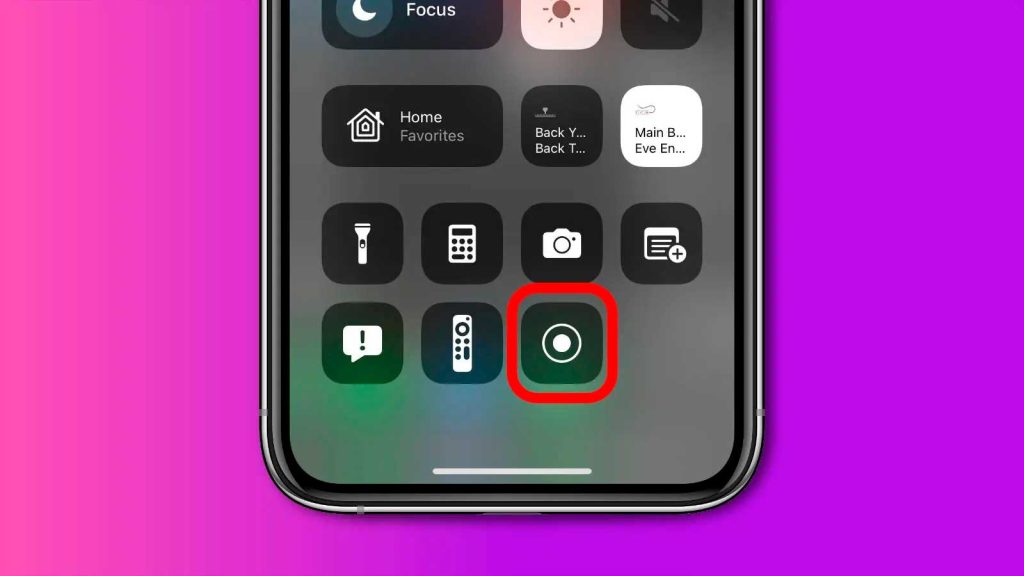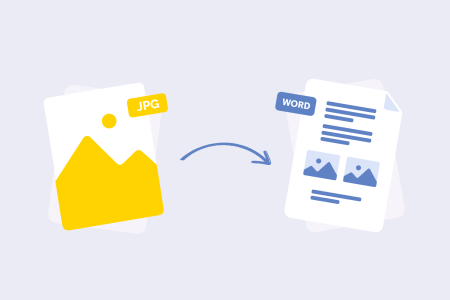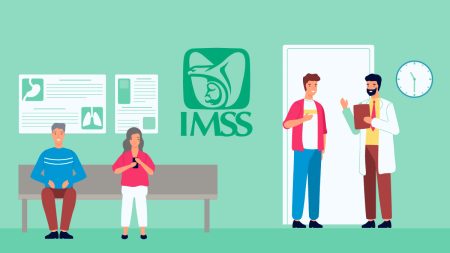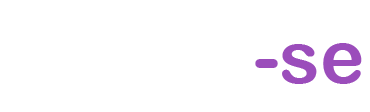Un corto paseo por la configuración del iPhone puede abrirte un abanico de posibilidades interesantes. Entre ellas, la opción de grabar la pantalla se ha convertido en una herramienta indispensable para muchos, ya que permite capturar momentos importantes, tutoriales o simplemente compartir algo curioso. Pero, ¿cómo se activa y usa esta función de manera efectiva? Aquí te contamos todo paso a paso, con un enfoque cercano y detallado para que no te pierdas ni un fragmento del proceso.
El primer paso para empezar a grabar la pantalla de tu iPhone es activar la función desde el Centro de Control. Esta herramienta, aunque puede parecer escondida, es bastante accesible. Dirígete a «Configuración» y luego a »Centro de Control». Desde allí, busca la opción «Personalizar controles». Si deslizas un poco hacia abajo, verás un ícono de un círculo con un puntero dentro, marcado como »Grabación de pantalla». Pulsa el signo «+» junto a este ícono para agregar la opción a tu Centro de Control.
Una vez configurado, es importante que te familiarices con la ubicación del Centro de Control. En un iPhone con Face ID, este se encuentra deslizando hacia abajo desde la esquina superior derecha de la pantalla. En iPhones con botón de inicio, desliza hacia arriba desde la parte inferior de la pantalla para acceder a él.
Uso de la grabación de pantalla
Con la grabación de pantalla activada en el Centro de Control, ya puedes comenzar a capturar todo lo que sucede en tu display en unos pocos toques. Para iniciar una grabación, abre el Centro de Control y presiona el ícono de grabación. Aparecerá una cuenta regresiva de tres segundos, tras lo cual comenzará la grabación.
Es fundamental saber que, durante la grabación de pantalla, todo lo que haces se verá reflejado en el video final. Esto incluye notificaciones emergentes y cualquier cambio de aplicaciones. Por ello, es recomendable activar el «modo No Molestar» para evitar interrupciones innecesarias.
Para detener la grabación, vuelve al Centro de Control y presiona nuevamente el ícono de grabación. Alternativamente, puedes tocar la barra roja de estado en la parte superior de la pantalla y elegir la opción »Detener». El video se guardará automáticamente en tu aplicación de Fotos, desde donde podrás editarlo o compartirlo fácilmente.
Grabación de audio mientras se graba la pantalla
Puede darse el caso, especialmente si quieres realizar un tutorial o comentar lo que aparece en pantalla, que necesites grabar audio junto con el video. Esto es tan sencillo como mantener presionado el ícono de grabación en el Centro de Control. Te aparecerá una opción para activar el micrófono. Actívalo, y podrás grabar tu voz mientras realizas la captura de pantalla.
Edición del video grabado en la app Fotos
Una vez haya acabado la grabación, seguramente necesites realizar algunos pequeños ajustes. La aplicación «Fotos» de tu iPhone permite recortar, añadir filtros y realizar ajustamientos básicos. Selecciona el video desde tu galería y pulsa «Editar». Desde aquí, podrás acortar la duración, ajustar el brillo, añadir un filtro o cortar partes no deseadas del video.
¿Qué hacer si la opción de grabación no aparece?
Si después de seguir los pasos anteriores no consigues ver la opción de grabación de pantalla en el Centro de Control, es posible que necesites verificar algunos ajustes adicionales. Asegúrate de que tu iPhone tiene iOS 11 o superior, ya que esta función no está disponible en versiones anteriores. Si tu sistema operativo está actualizado y aún no lo ves, reinicia el dispositivo y verifica nuevamente los pasos iniciales de configuración.
Cómo compartir tus grabaciones de pantalla
Una vez que tienes tu video grabado y editado, el siguiente paso natural es compartirlo. Desde la misma aplicación de Fotos, puedes seleccionar el video y pulsar en el ícono de compartir (un cuadrado con una flecha apuntando hacia arriba). Aparecerán múltiples opciones, desde enviar por correo electrónico hasta compartir a través de WhatsApp o subir directamente a YouTube.
Recuerda que compartir tus grabaciones puede ser muy útil para procedimientos técnicos, explicar un problema a soporte técnico o simplemente mostrarle a tus compañeros algo interesante que encontraste.
Cuidado con la privacidad
La función de grabación de pantalla puede parecer inofensiva, pero es esencial ser consciente de la privacidad de los datos que se están grabando. Asegúrate de que no estás capturando información sensible, contraseñas o cualquier tipo de dato personal que no debería ser expuesto. Esto es aún más crucial si planeas compartir las grabaciones con otros.
Entender y saber utilizar la grabación de pantalla en tu iPhone puede abrirte muchas puertas y facilitar situaciones que serían complicadas de explicar de otra forma. Si sigues los pasos mencionados y le das un uso consciente y responsable, verás que es una herramienta poderosa tanto para el ámbito profesional como personal.