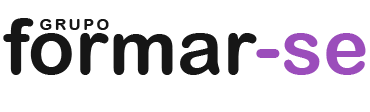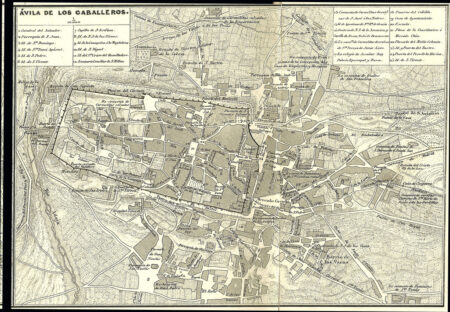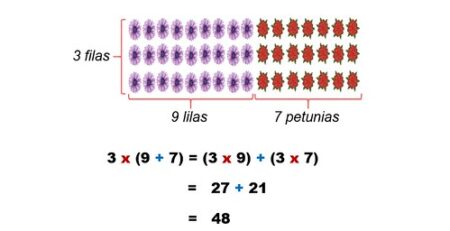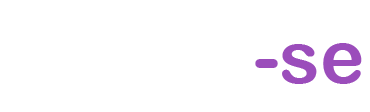Una guía sobre cómo copiar y pegar en Word parece un tema sencillo, pero dominar estas funciones te puede ahorrar tiempo y facilitar tu trabajo diario. Ya uses Word para tus tareas escolares, tus proyectos profesionales o simplemente para tomar notas, conocer bien estas funciones te hará la vida más fácil.
Saber utilizar las herramientas de copiar y pegar en Word es esencial. No solo te permite mover texto de una parte del documento a otra, sino que también te ayuda a gestionar contenido desde diversas fuentes de manera eficaz. Ya sea desde otro archivo de Word, una página web o un documento PDF, la capacidad de manejar texto y formatos adecuadamente hará que tu presentación sea más fluida y profesional.
El uso del portapapeles
El portapapeles es tu mejor amigo cuando se trata de copiar y pegar. Este almacén temporal te permite guardar múltiples elementos para que puedas pegarlos donde los necesites. Imagina que estás escribiendo un informe y necesitas citas de varias fuentes. Solo tienes que copiar todas las citas y pegarlas desde el portapapeles cuando las necesites.
Cómo acceder al portapapeles
Para acceder al portapapeles en Word, sigue estos pasos:
- Abre el programa y dirígete a la pestaña de «Inicio».
- En el grupo de portapapeles, haz clic en la pequeña flecha en la esquina inferior derecha.
- Verás un panel a la izquierda donde se almacenarán tus elementos copiados.
- Selecciona el texto que deseas copiar.
- Haz clic derecho sobre la selección y elige «Copiar».
- Coloca el cursor donde quieres pegar el texto.
- Haz clic derecho nuevamente y selecciona «Pegar».
- Selecciona el texto.
- Ve a la pestaña «Inicio».
- Haz clic en el botón «Copiar».
- Coloca el cursor en el lugar deseado y haz clic en «Pegar».
Métodos para copiar y pegar
Hay varios métodos para copiar y pegar en Word. Vamos a ver los más comunes para que puedas elegir el que mejor se adapte a ti.
Atajos del teclado
Los atajos del teclado son quizás la forma más rápida de copiar y pegar:
- Ctrl + C para copiar.
- Ctrl + X para cortar.
- Ctrl + V para pegar.
Estos atajos funcionan en casi todas las versiones de Word, lo que los hace extremadamente prácticos.
Menú contextual
Otro método es usar el menú contextual:
Usar la cinta de opciones
La cinta de opciones también te permite copiar y pegar:
Copiar y pegar con formato
Uno de los temas más importantes al copiar y pegar es conservar el formato del texto, que puede ser un verdadero dolor de cabeza si no sabes cómo hacerlo correctamente. Al pegar el texto, puedes optar por mantener el formato original o ajustarlo al del documento donde estás pegando.
Opciones de pegado
Entre las opciones de pegado más útiles tienes:
- Conservar solo el texto: elimina cualquier formato y pega el texto simple.
- Conservar formato de origen: mantiene el estilo y formato del texto copiado.
- Combinar formatos: adapta el formato del texto copiado al de tu documento.
Para elegir la opción que prefieras, basta con que hagas clic en el pequeñas flecha que aparece debajo del botón «Pegar» en la pestaña «Inicio» y selecciones la opción deseada.
Problemas comunes al copiar y pegar
Seguramente te has encontrado con algún inconveniente al copiar y pegar. Veamos algunos de los más comunes y cómo solucionarlos de manera sencilla.
Texto desordenado
Al copiar texto de fuentes diversas, es muy común que el formato se desordene. La mejor solución es pegar el texto sin formato y luego aplicarle el estilo que necesitas.
Imágenes y gráficos que no se copian correctamente
A veces, las imágenes y gráficos no se copian bien. En estos casos, es útil usar la opción de «pegado especial» que se encuentra en el menú contextual, para asegurarte de que el contenido se pegue correctamente.
Páginas web
Copiar contenido de páginas web puede añadir una cantidad indeseada de estilos CSS al documento de Word. La recomendación es copiar primero el contenido a un editor de texto simple como Notepad y luego de ahí pasarlo a Word.
La función copiar y pegar no se limita a texto. También puedes mover tablas, gráficos, imágenes y otros elementos.
Tablas
Cuando copias una tabla, asegúrate de seleccionar toda la tabla para que el formato se mantenga al pegar. Esto es especialmente útil al trabajar con datos de Excel.
Gráficos e imágenes
Para gráficos e imágenes, puedes utilizar la opción de pegado especial para asegurarte de que se mantengan en la misma calidad y formato que en el original.
Para los más exigentes, Word ofrece incluso la posibilidad de copiar y pegar macros o programación VBA, lo que expande aún más las opciones para trabajar de manera eficiente.
recuerda que dominar estas pequeñas herramientas y trucos te hará más eficiente y profesional a la hora de trabajar con Word. ¡Inténtalo y verás cómo mejora tu flujo de trabajo!